Volviendo a lo de teclear casi lo mismo muchas veces un día sí y otro también, ¿no sería genial ahorrarse pulsaciones? ¿Y si pudiéramos automatizar este proceso? ¿Hay alguna forma fácil de hacerlo? La hay, se llama AutoHotkey y nosotros vamos a mostrarla en este artículo.
¿Y qué es exactamente AutoHotkey? Pues, en pocas palabras, se trata de un programa de creación de scripts que luego se asocian con determinadas combinaciones de teclas. No es difícil de usar ni de configurar, pero hay que tener en cuenta que algunos caracteres son un poco atípicos. Al verlos no he podido evitar pensar en la Vim Cheat Sheet.
Eso sí, ni de lejos es tan difícil usar Vim con soltura como hacerse con AutoHotkey. De hecho, hacerse con este programa es una mera cuestión de minutos (y más para lo que nosotros vamos a usarlo). En este artículo vamos a dar unas pinceladas sobre asignación de teclas, para temas más avanzados recomendamos echar un vistazo a la extensa documentación del programa.
Lo primero es lo primero: vamos a crear un script
Supongamos que ya has descargado AutoHotkey y que ya lo tienes en tu ordenador. Ahora ejecútalo. Verás que no aparece ninguna ventana en pantalla: tranquilo, no pasa nada. Si quieres usar el programa tendrás que hacer clic derecho en el escritorio, seleccionar Nuevo y AutoHotkey Script. Se creará un archivo en el escritorio, ponle el nombre que quieras y guárdalo.
Ahora haz clic con el botón derecho encima del archivo que acabas de crear y ábrelo con un editor de texto cualquiera. En este ejemplo nosotros hemos usado Notepad++. Ahora, en la ventana del editor, incluye algo parecido a lo que se ve en esta imagen:

Donde:
- El carácter "^" equivale a la tecla Ctrl.
- El carácter "j" equivale a la letra con la que la anterior se combina.
- Los caracteres "::" denotan lo que queremos que las teclas combinadas hagan.
- El comando "Send" escribe el texto del script en pantalla.
- El comando "Return" imprime un salto de línea después del texto.
Ahora toca probar el script. Para ello, cerramos el editor de texto, vamos al escritorio y hacemos doble clic en el archivo que acabamos de editar. Si ahora volvemos a abrir Notepad++ y pulsamos la combinación de teclas, lo que nos aparece en pantalla es lo siguiente:

Ahora bien, "^" no es la única tecla con una especial asignada. "!" equivale a la tecla Alt y "+" equivale a Shift.
Hay que tener en cuenta que para asignar funcionalidades a cada combinación de tecla hay que crear un script cada vez. Los comandos no se pueden concatenar como si estuviésemos programando en cualquier lenguaje, por desgracia.
Componiendo mensajes largos
Otra utilidad que puede tener AutoHotkey en tu día a día puede ser la de ahorrarte mucho tiempo escribiendo emails. En los trabajos de oficina, el mailing es uno de las partes más anodinas y tediosas con mucha diferencia. Para ello, puedes crear un script que se parezca a este:
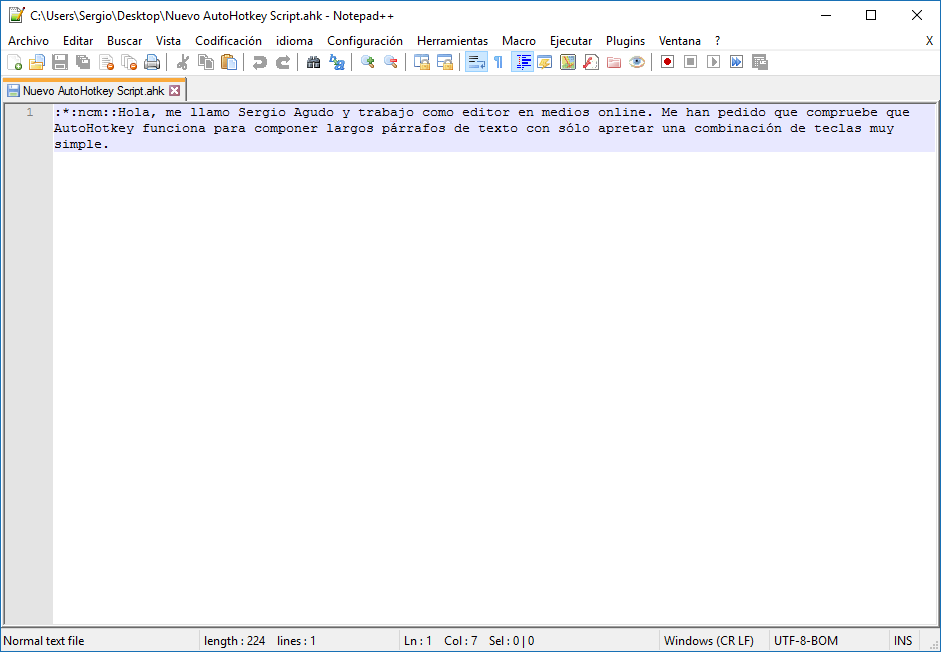
En este ejemplo, lo que le estamos diciendo al programa es que inserte un texto determinado tras pulsar unos caracteres determinados (en este caso "ncm"). Si volvemos a hacer doble clic en el archivo, abrimos un editor de texto y pulsamos la combinación de teclas, esto es lo que ocurre:

En la documentación se explican procesos mucho más avanzados. Se puede incluso abrir programas o reasignar combinaciones por defecto, como la archiconocida Alt + Tab, pero de momento y para mostrar un par de funcionalidades básicas, esto ya nos sirve. Si quieres probar tareas más avanzadas te animamos a que lo hagas, pero antes familiarízate bien cómo funciona AutoHotkey a este nivel más básico.